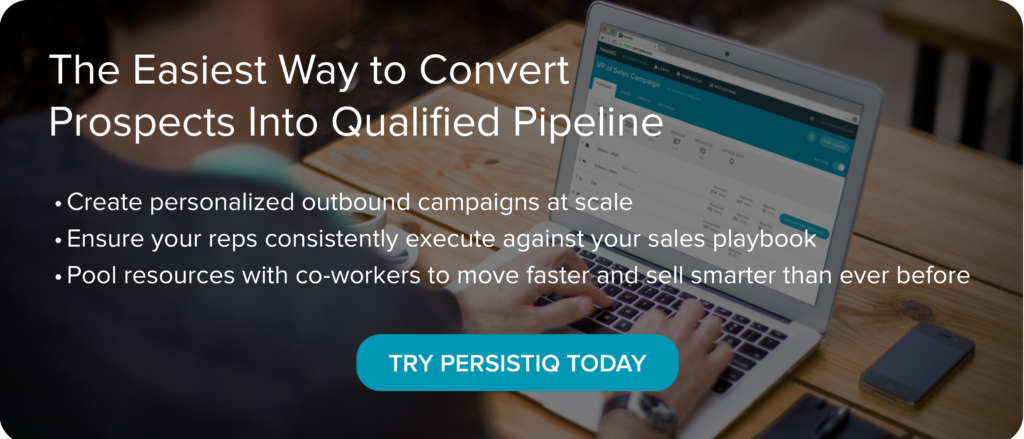Practical Hacks, Tools and Processes to
Liberate You From Your Inbox
Does it feel like email is taking over your life? I know the feeling. If I’m not replying to an email, it feels like I’m looking to see if I have any new emails. When there are no new emails, I’m left wondering “Why?”
I’m sure every sales rep can relate. The fact is sales is highly dependent on email. After all, it serves as one of the most important weapons in the salesperson’s arsenal. It’s used at nearly every point in the sales cycle, whether sending cold outbound, scheduling a meeting or sending a proposal. It’s a way for us to keep a tab on our prospects and keep stress levels at bay.
However, could the simple act of checking your email actually lead to more stress? A 2015 study titled “Computer in Human Behavior” concludes that checking your email more will induce more stress. Further, the renowned management consulting firm McKinsey and Company reported that the average worker spends 28% of their day reading and answering emails.
As a professional whose job it is to help people send cold emails, it’s slightly ironic that I’m writing this piece. But at a deeper level, if I’m doing my job correctly, I am in fact helping your inbox become less crowded.
Sound like a load of BS? Hear me out.
The three critical pieces to the email puzzle is sending the right message to the right people at the right time. If you fit those pieces together correctly, then emails aren’t intrusive, don’t annoy and won’t land you in the spam folder. In fact, your emails will be welcomed. That’s my job
However, this blog post is about taking control of your inbox, getting organized and becoming more productive. It’s a long post with a ton of useful and actionable tips, so feel free to bookmark it if you don’t finish reading it today. In fact, I don’t recommend trying to make it through the entire post in one sitting. There’s too much to digest. Read a chunk at a time, implement what you’ve read, then come back later ready to learn something else.
This blog post is broken up into 6 Chapters:
- Setting Up and Organizing Your Inbox for Maximum Productivity & Effectiveness
- Hacking Email with Advanced Settings
- How to Become an Email Jedi with Hotkeys and Shortcuts
- Sharpening Your Communication Skills to Get Exactly What You Want
- Tools and Technology to Conquer Your Inbox
- How to Move Lightning Quick with Speed Reading and Typing
Let’s go!
Chapter 1: Setting Up and Organizing Your Inbox for Maximum Productivity & Effectiveness
The following section lays the groundwork for maximum productivity and effectiveness when dealing with emails in your inbox from senders and recipients on the other side. Setting up your inbox correctly will let you deal with the flood of incoming emails quickly, saving you time and sanity.
Blaze through your inbox by taking action immediately.
When going through your email, don’t mull over your response. Most emails can be answered in 2-3 sentences. If it requires a paragraph or longer, pick up the phone and call. If they don’t answer, leave a message. Now, your voicemail only has to be one sentence, two at the most: “I just left you a message to talk about this. Give me a call back at 555-555-5555 before 5pm PST today.”
Action doesn’t always mean you have to reply immediately. In fact, there’s plenty of reasons to NOT reply immediately, which we’ll dive into later. Taking action can also mean sort and file. But if your philosophy is “when in doubt, keep it,” then you must have a good sorting system. However, don’t go overboard. Avoid using nested folders as it takes you extra time to click, scroll and find the other folder. Make it a rule to only touch an email once, twice at the very most, before taking a permanent action (ie, archiving or responding). Be liberal with the delete and archive functions!
File folders for fast and effective action.
You should need no more than five folders. For the OCD salesperson who has to have everything organized in their 87 different email folders, I’d ask you, “How much time do you spend each day organizing alone? How much time has that saved you in the long run?” Chances are not much. I don’t have to go back through my email and find a specific communication very often, and when I do, I’m usually able to use the search function and find it in one of my 5 folders.
To give you a good idea, here are the five folders that I use. 1) “Requires Action” 2) “Waiting for Response” 3) “To Read” 4) “Important Internal” and 5) “Personal”.
My “Requires Action” folder is for important emails that will take me longer than two minutes to respond to. Essentially, this is a “I’ll do it later” folder, but the important thing here is to set time aside later to complete these emails. I like to set time aside late morning and late afternoon to take care of these emails. I even block off time in my calendar to protect this time! Don’t spend the time that you’re most refreshed responding to emails. First thing in the morning and immediately after lunch is when you have the most willpower and focus, so use that time wisely.
The “Waiting for Response” folder is a holding place for email that I’m… well, waiting for a response. This is not used for prospects or clients. That is what your CRM is for. This email folder is used for communication between me and colleagues, partners, friends, etc.
The “To Read” folder is simply for any newsletters, ebooks, or other educational content that I want to come back to later. For this folder, I have a rule/filter set up for any newsletters I like to read (such as “Sales Hacker” or “Growth Hackers”) to skip in the inbox and go directly to this folder. To stay productive, you must minimize distractions during your work day. On my way home or after work is when I like to go through this folder and read the newsletters. Last thing to mention here is that this folder can easily become cluttered too. If you find you’re not reading any particular newsletter, unsubscribe! You can probably unsubscribe from 90% of the email lists you’re currently subscribed to. FOMO (fear of missing out) kicks in, but don’t worry, you’re not really missing out on much. Check out Unroll.Me to manage your subscriptions.
My “Important Internal” folder is for any email sent from my internal team that I need to keep. This could be processes and procedures, HR emails, paystubs, etc.
Lastly, the “Personal” folder is for any emails sent to me from friends, family or even colleagues that are not work related. I try to direct this type of communication to my personal email, but I still get these email nonetheless.
I’ve color coded each of my folder to help visually. Now, all I have to do when an email comes in is take an immediate action, then click and drag the email into the appropriate folder.
The last important distinction I want to make is your inbox is not a to-do list. Using your inbox as a to-do list only makes it more cluttered. Instead, if an email requires further attention, turn it into an action and use a task manager built into your email, like Google Tasks or Todoist.
Chapter 2: Hacking Email with Advanced Setting
This section is mainly for Google Apps/Gmail users. If you’re using Microsoft Exchange or another client, I’m not the best person to be giving advice. You can go here for Outlook shortcuts.
Onward!
There’s a lot of untapped potential in your Gmail Settings that are untouched by 99.3% of Gmail users. By leveraging the hidden power of Gmail, you’ll gain hours back in your day. Not to mention, it will make you look exceedingly intelligent and nerdy to your co-workers.
Smart is the new sexy.
Start off by clicking the gear icon at the top right of your Gmail, and selecting “Settings.”
Let’s explore some of these tabs.
General Settings. You’ll be taken to your general settings, where we’ll start off tweaking a few things. First, scroll down to “Desktop notifications.” Make sure this is off. We’re trying to take control of the inbox — by having these on, the inbox is controlling us. You need to turn notifications off on your phone’s email client as well. That could be even worse! Research shows that when we’re interrupted from a task (by anything, not just email), it will take us 23 minutes and 15 seconds to get back and focused on the original task.
The next section below should be keyboard shortcuts, which you want to turn on. More on using shortcuts in later.
Now, scroll to the bottom and click “save changes.”
Labels. You’ll be taken back to your inbox, but we’re not done with settings yet, so once again, click on the gear icon and back to your settings. This time we want to click on the “Label” tab. Here is where we’ll create our 4 or 5 labels, or “folders.” Scroll down to “Labels” and create your 4 or 5 labels by clicking “create new label.” Click “save.”
Filters and Blocked Addresses. Next, navigate to the “Filters” tab where we’ll create filters. You can do this from the filters tab or inside the email itself. Here’s where we’re going to create a filter for our newsletters. Navigate to any newsletter email you want to filter, click the down arrow next to the reply icon and select “Filter messages like this.” Next, click “Create a new filter.” Use the “From” filter and type in the email of the newsletter. Then click “Create filter with this search.” Now, check the boxes “Skip the inbox (Archive it)” and “Also apply filter to # of matching conversations.” Repeat this for every newsletter. You can also create these filters for messages as they come in. Click on the down arrow at the top right of an email next to the reply icon.
Labs. Lastly, under our settings, we’ll go to our “Labs” tab. Scroll to “Canned responses” and click “enable.” Now, save your changes at the bottom. Navigate back to your inbox and compose a new email. Click the down arrow at the bottom right of your email window, click “canned responses” then select “new canned response.”
Chapter 3: How to Become an Email Jedi with Hotkeys and Shortcuts
Now, for what I think is the exciting stuff that will make you an email jedi: hotkeys and shortcuts. We’ve already turned them on (see Chapter 1); now we have to learn and apply them. Here are the most common shortcuts you’ll use frequently, saving you time and making you more efficient.
Shortcuts only save you seconds, but if you’re getting upwards of 125+ emails each day like the average person, and saving an average of five seconds per email, you’re easily saving 10+ minutes per day. That’s roughly five hours per month! Taking two minutes to learn these shortcuts will pay off immensely in the long run.
Here are my must-know shortcuts:
In the inbox view:
These shortcuts apply when you’re in your inbox as opposed to when you’re composing a new message or in a conversation.
- Scrolling up and down with the arrow keys: I don’t know if you’ve noticed, but there’s a tiny blue bar to the left of a message. Use your up and down arrows to move this highlighter to other messages.
- Open a message with “o”: This one is pretty straight forward. When you’re on a message with the blue bar next to it, you can open it by hitting the “o” key.
- Select messages with “x”: As you scroll through your message, you can select a message by pressing the “x” key. From there, you can perform a variety of functions, such as archiving, labeling, etc.
- Archive messages with “e”: This will send all selected message to the archive folder.
- Label messages with “l”: (That’s a lowercase L, not a capital i) A dropdown box of your labels will appear, which you can then apply a desired label to all the selected messages.
Getting the hang of it? Here are more shortcuts — hopefully I don’t need to explain:
- Mark as unread with shift + “u”
- Mark as important with “=”
- Mark as Starred with “s”
- Mark as spam with “!”
- Compose a new message with “c”
- Search mail with “/” (backslash)
- Open “move to” folder with “v”
- Go to Inbox with “g” then “i”
- Go to Starred conversations with “g” then “s”
- Go to Sent messages “g” then “t”
- Go to Drafts with “g” then “d”
- Go to All mail with “g” then “a”
- Go to Contacts with “g” then “c”
- Go to Tasks with “g” then “k”
- Go to Label with “g” then “l”
In the composition view:
These shortcuts apply when you’re actually writing a new email. These shortcuts apply to Google Docs as well.
- Send with “command” + “Enter”
- Add cc recipients with “command” + “Shift” + “c”
- Add bcc recipients “command” + “Shift” + “b”
- Insert a link “command” + “k”
- Decrease text size with “command” + “Shift” + “-”
- Increase text size with “command” + “Shift” + “+”
- Bold with “command” + “b”
- Italics with “command” + “i”
- Underline with “command” + “u”
- Numbered list with “command” + “Shift” + “7”
- Bulleted list with “command” + “Shift” + “8”
- Indent less with “command” + “[“
- Indent more with “command” + “]”
- Align left with “command” + “Shift” + “l”
- Align center with “command” + “Shift” + “e”
- Align right with “command” + “Shift” + “r”
- Remove formatting “command” + “\”
In the conversation view:
These shortcut apply when you’re in a conversation (aka email thread).
- Reply with “r”
- Forward with “f”
- Reply all with “a”
- Mark as unread with shift + “u”
- Jump to newer email with “k”
- Jump to previous email with “j”
- Jump to next message in an email thread with “n”
- Jump to previous message in an email thread with “p”
- Mute the conversations with “m”
It may seem like a lot, but you’ll catch on quickly. Google has made it relatively intuitive. For example, to bold text, press “command” + “b”, which is a relatively universal shortcut. To become fluent in shortcuts, like anything else, it takes practice. So bookmark this page and refer back to it when you need a refresher.
Chapter 4: Sharpening Your Communication Skills to Get Exactly What You Want
This section is less about the inbox itself and more about how you and the sender or receiver communicate. Mastering communication skills and controlling the discussion is a soft skill that yields big results.
How to Get People To Send You Fewer Email.
A big part of managing your inbox is managing the expectations of recipients and senders on the other side. In a culture where we’re accustomed to everything being immediately on demand and at our fingertips, you should not let this be the expectations with recipients of your email. As a sales rep, when you have a prospect or lead who has responded, it’s very tempting to reply as soon as humanly possible every time. But what message does that send to prospects? What kind of expectations are you setting? I’m not saying to wait for hours before you respond, but be judicious in when and how you respond.
The more emails you send, the more emails you should expect in return, so by sending less you’ll get less. Make sure there’s a very clear purpose for every email that you send.
Tricks to Cut Down Back-and-Forth Communication
If you want to facilitate rapid decision making in emails, try the BLUF technique; “bottom line up front.” This means the conclusions and recommendations are placed at the beginning of the text, rather than the end.
Also, be as clear and straightforward as possible. If you leave room for any misinterpretation, you risk going back and forth with your recipient trying to clarify in order to get what you need. The subject lines should be a clear, concise description of the e-mail. You can even ask exactly what you need in your subject line, then follow up with more details in the body. This also makes emails easier to find again later. When you’re forwarding or replying to an email, it often makes sense to change the subject line to make it more clear. This is especially true if it’s a long email thread.
When you need to send a longer email with multiple items, make it easier to follow and understand by using a bulleted or numbered list.
And most importantly, make sure the conversation is always moving forward whether it’s with a colleague or a prospect. This all comes down to being more intentional and direct with your communication.
Chapter 5: Tools and Technology to Conquer Your Inbox
Everyone is looking for the latest and greatest technology to help manage the inbox. And rightly so because there are some great tools that automate much of the tedious, manual work so you can focus on your real job.
Take Advantage of the Best Apps to Eliminate Distractions and Become More Productive
Eliminate Distractions with Focus and Isolator. Email productivity apps like Focus and Isolator can help with the distractions of incoming emails by keeping your focus on the task at hand. Depending on your settings and preferences, you can eliminate distractions by blurring background windows, disabling notifications, blocking email applications and more. I especially like these apps when I’m writing a blog post or an important client call. Though Focus and Isolator are Mac apps, Windows users should check similar apps like Le Dimmer or Anti-Social.
Send and receive messages at the right time with Boomerang. Boomerang pairs perfectly with the “Waiting for Response” folder we talked about earlier. Again, this is not to be used for communication with prospects (that’s your outbound platform, like PersistIQ, or CRM, like Salesforce). Rather this can be used for communication with team members, friends, family, etc. I use it for two main functions. First, it allows me to schedule an email to be sent later. Second, it reminds me of an email that needs attention by sending it back to the top of my inbox.
Send emails without distraction with Compose. Compose is simple. This is perfect if you get distracted easily or if you have one important email you need 100% of your attention on. It lets you send email without being overwhelmed by what’s in your inbox. Just open compose and start writing.
Transform your emails into lists with Sortd. Think of this as Trello for Gmail. Sortd is from a to-do list into a flexible set of lists for important email and other stuff. More than anything, it’s a novel way to organize your inbox into a workflow. If you like Trello as a project management tool, you’ll love Sortd.
Unsubscribe from newsletters in one swipe on iOS with Unsubscriber. Thanks to Tinder, “swipe left” has now taken a whole new meaning and entered the lexicon as a way to express rejection. It wasn’t long before this was introduced to emails for unsubscribing. Don’t want to be on a mailing list or newsletter anymore? Simply swipe left.
Create self-destructing text emails for Gmail with Snapmail. This is another tool build exclusively for Chrome users. If you send the message with Snapmail button the message will be encrypted and your recipient will just receive an email with a link to your message. The message will self-destruct itself after 60 seconds.
Gamefy emails with Email Game. Email Game makes conquering your inbox fun. It’s integrates with your Gmail and Google Apps and disciplines you to keep your response and composition time to a minimum. You can get points by responding to email quickly and keeping your inbox nice and organized.
Get instant scheduling, tracking, templates, polls in Gmail with Mixmax. It lets you track, automate, and enhance your emails with a productivity suite for your Gmail inbox. You can track emails accurately, set up meetings quickly, save time with email templates and schedule emails to be sent later.
Clean and prioritize your inbox in minutes with SaneBox. Lastly, an app called SaneBox was just introduced to me by Richard Harris on an interview for our podcast, Stories From the Sales Floor. In short, SaneBox learns what email is important to you and filters out what isn’t. It offers one-click unsubscribes, timers for reply times, and a snooze button for non-urgent emails.
Chapter 6: How to Move Lightning Quick with Speed Reading and Typing
You may not have thought speed reading and typing was an email productivity hack, but it makes sense, right? Email is all about reading and typing. In this section, I want to challenge your reading and typing skills.
Even if you think you’ve plateaued, you can reach the next levels. Here’s how.
How to Improve Your Typing Speed and Accuracy (Even if You’re Already Fast)
There may be no better productivity hack in business than learning to type quicker and with more accuracy. If you’re not a touch typer (you can type without looking at the keyboard, as opposed to hunt and peck) becoming one is an absolute must. However, if you’re already at 60-80 words per minutes, improving an extra 20-60 or more makes a huge difference. If you’re at a point where you think you’ve stopped getting better, thus stopped trying to get better, you’re missing out on opportunity. This is called the “OK Plateau.” You’re satisfied with your abilities. Here’s how you can add another 40-80 more words per minutes.
There are techniques and there are tools.
First is a technique that I first learned from one of my favorite books, Moonwalking with Einstein. It’s simple. Spend some time consciously and deliberately forcing yourself to type faster than feels comfortable. You’ll make more mistakes, but that’s OK. This will help to demonstrate the letter patterns and finger movements that slow you down. This brings typing out of the autonomous stage and back under conscious control, allowing you to overcome your plateau.
You can also try a different keyboard setup. Rather than a standard QWERTY layout, you can try DVORAK or Colemak.
Then there are tools like TypeIt4Me, a text expander. This is similar to the canned auto responses we talked about earlier, but rather you’re typing a shorthand abbreviation, and the tool will expand that to a pre-defined text. You may notice your iPhone already does this for you. For example, typing “ly” will expand to “Love you!” or “sys” is “See you soon!” This is especially great for people’s names, email addresses and other contact details; commonly repeated phrases; awkwardly, lengthy or hard to spell technical terms.
Double Your Reading Speed in the Next 7 Minutes
The average business person in the US reads at a rate of 200-300 words per minute. The average business person in the US reads anywhere between 15,000 and 50,000 words in a day depending on his job. You’re constantly reading; not only emails but signs, words you just wrote, text messages, tweets, etc. For the sake of argument, let’s say the average sales reps reads about 25,000 words (which may be on the low end). That means you spend over two hours of your day reading.
By learning just the basics of speed reading, you can easily read up to 400 to 600 words per minute. With consistent practice over time, you can easily become a speed reader and reach 1,000+ words per minute. Your two hours of reading per day now takes less than 25 minutes.
Let’s double your reading speed and cut your reading time in half right in the next 7 minutes.
To do this, we’ll need to understand several basic principles of the human visual system, rewire the way we read and consciously practice. This allows us to eliminate inefficiencies and increase speed without losing retention. In fact, you will probably gain retention.
Follow these 3 steps, and you’ll be reading 400-600 words per minute.
First, test your reading speed.
1) Understanding the Visual Process of Reading. There are three important visual principles you need to focus on.
Minimize the number of saccades. Saccades are fixations or jump lasting only a fraction of a second that your eyes make on a line of text. To read this line of text, you didn’t read it in one continuous, fluid motion. Your eyes actually stopped on every other word or every third word momentarily, giving your brain a split second to process that small chunk of text before moving on to the next. Making larger jumps in chunks of text, you can process more at once and save time.
Increase peripheral vision span and the number of words registered per fixation.
When you reduce the saccades per line, you’re forced to use your peripheral vision and retain more words per fixation.
Eliminate regression and back-skipping. Regression is when you consciously re-read a word or chunk of words. Back-skipping is subconscious re-reading via misplacement of fixation. Without your conscious awareness, you re-read small chunks of text when your brain isn’t correctly processing the information in the previous saccade. Together, this takes up about 25-30% of your reading time.
2) Using trackers and pacers
Now, grab a book and a pen.
We’re going to minimize regression and back-skipping with a tracker and a pacer. Open your book to any page and start at the top of the page, underline each line, focusing above the tip of the pen. Move the pen at a rate of 1 line per second. Don’t focus on comprehension at all. The first time you do this you’ll only be able to comprehend 10% or less of what you just read..
On the next page, practice starting your pen placement not on the first word of the line and ending on the last. Instead, start on the second word of the line and end on the second to last. Move your pen at the rate of ½ second per line.
On the next page, start 3 words in and end 3 words short.
3) Minimize subvocalization. Also known as silent speech, this one of the main reasons that people read slowly and have a hard time improving. It provides the sound of the word as you read it. Though you’re not saying the words out loud, your tongue and vocal cords are slightly moving.
To fix this, we’re going to distract ourselves with other words. As your eyes are following the pen, count “One, two, three, four, five, etc.”
Now, put it all together.
We’re going to aim for four saccades per line and 1/2 second per line. In our silent voice, we’re going to count each line. Practice this for 2-3 minutes. Again, don’t worry about comprehension.
Now, test your reading speed using a different test. .
How did you do?
Here’s one of my favorite tools for practicing speed reading: AccelaReader. Another similar and effective tool is Spreeder. There’s also the QuickReader for your iPhone.
If you really want to be able to speed read and reach 1,000+ words per minute, it takes practice and discipline. I’d recommend starting with Breakthrough Rapid Reading, The Complete Idiot’s Guide to Speed Reading and 10 Days to Faster Reading.
Conclusion
I know that was a lot of information. And it was meant to be. I wanted to make this guide a reference; something you bookmark and continue to come back to so you can continue to become more productive.
I’d suggest starting with chapter 1 to lay the groundwork but then skip around from there. Take one chunk at a time, practice until you become proficient, then move on to the next piece.
Sometimes we just don’t have the time to become more productive. Productivity is a constant battle, especially in the inbox. It’s too easy to get caught up in the weeds, but I guarantee if you invest the time now, it’ll pay off immensely in the future.
This guide was meant to help you manage your inbox better. If you’d like to learn how PersistIQ can help you manage your outbound workflows with more effectively, you can get started immediately.
—————————————————————
Stay tuned for more of the latest in outbound sales best practices and methods.
This post was brought to you by PersistIQ. Our software empowers salespeople to easily convert prospects into a qualified pipeline and create personalized outbound campaigns at scale. See how PersistIQ can help you make your own sales efforts more effective today.